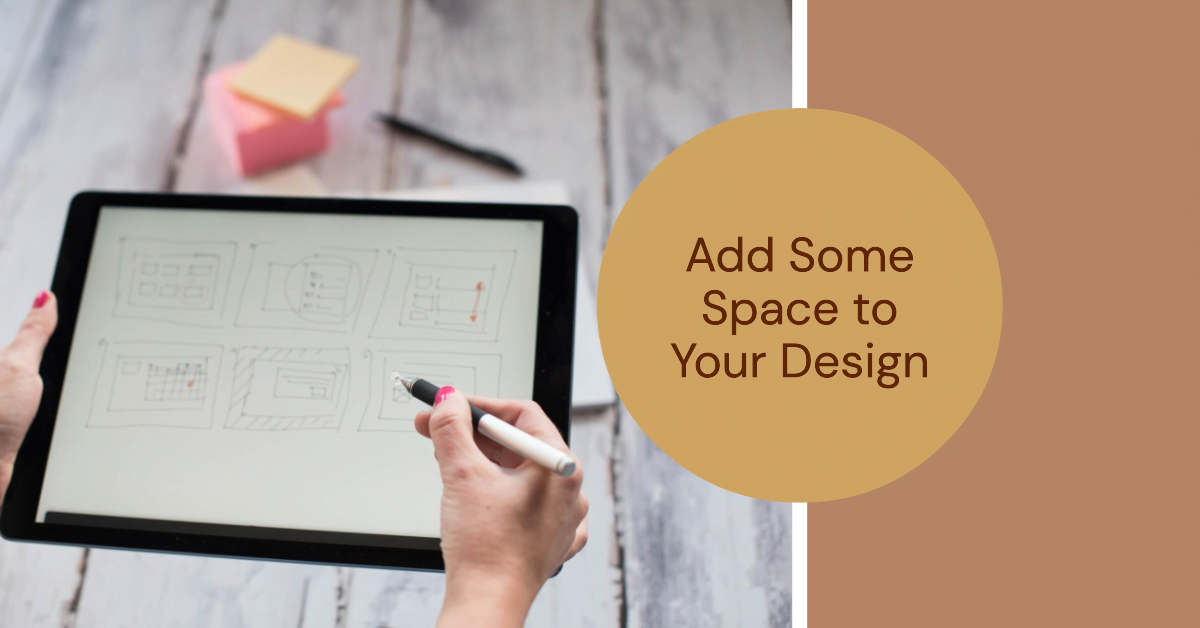Table of Contents
ToggleCrafting Compelling Spaces with CSS Padding
In the realm of web design, CSS padding offers a powerful tool to shape visual balance and create breathable layouts. It acts as the invisible architect of visual harmony, orchestrating the space between content and its container.
Understanding Padding’s Role
- Creating Breathing Room: Padding injects visual separation between content and borders, enhancing readability and preventing elements from feeling cramped.
- Guiding the Eye: It strategically directs focus towards key elements by adjusting spacing, creating visual hierarchy and flow.
- Structuring Content: It plays a crucial role in establishing clear divisions between sections and establishing a sense of organization.
Mastering the Properties
The Padding Shorthand:
padding: 10px 20px;(sets top and bottom padding to 10px, left and right to 20px)padding: 10px 20px 30px;(sets top to 10px, right and left to 20px, bottom to 30px)padding: 10px 20px 30px 40px;(sets top, right, bottom, and left padding individually)
Individual Properties for Precision:
padding-toppadding-rightpadding-bottompadding-left
Visualizing the Impact
Example in Action:
.padded-box {
padding: 20px;
background-color: lightblue;
border: 2px solid blue;
}Best Practices for Effective Padding
- Consistency: Maintain a consistent padding scheme throughout your design for visual coherence.
- Responsiveness: Adjust padding values for different screen sizes to ensure optimal layout across devices.
- Accessibility: Consider users with visual impairments and use sufficient padding to enhance readability.
- Creative Experimentation: Explore different padding combinations to achieve unique visual effects and establish brand identity.
Remember: Padding is an indispensable tool in the web designer’s arsenal. By mastering its nuances, you’ll create visually appealing and user-friendly layouts that captivate and guide your audience.